Jak zaktualizować WordPressa?
Możesz zaktualizować WordPressa automatycznie lub ręcznie. Przed aktualizacją WordPressa zalecamy:
-
- upewnij się, że wszystkie wtyczki są kompatybilne z nową wersją. Sprawdź dokumentację swojej wtyczki i upewnij się, że będzie działać z nową wersję.
- utwórz kopię zapasową swoich plików i danych. Aby dowiedzieć się, jak utworzyć kopię zapasową, zajrzyj do tego artykułu.
- sprawdź wymagania WordPressa i upewnij się, czy parametry hostingu je spełniają. Może być konieczne zaktualizowanie wersji PHP do nowszej. Aby dowiedzieć się, jak zaktualizować wersję PHP, zajrzyj do tego artykułu.
Jeśli chcesz zaktualizować WordPressa automatycznie, przejdź do panelu administratora WordPress i wprowadź dane do logowania (1), tj. nazwę użytkownika lub adres email oraz hasło, które zostały ustawione podczas instalacji WordPressa, a następnie kliknij przycisk „Zaloguj się” (2). Aby dowiedzieć się, jak uzyskać dostęp do panelu administratora WordPress, zajrzyj do artykułu.
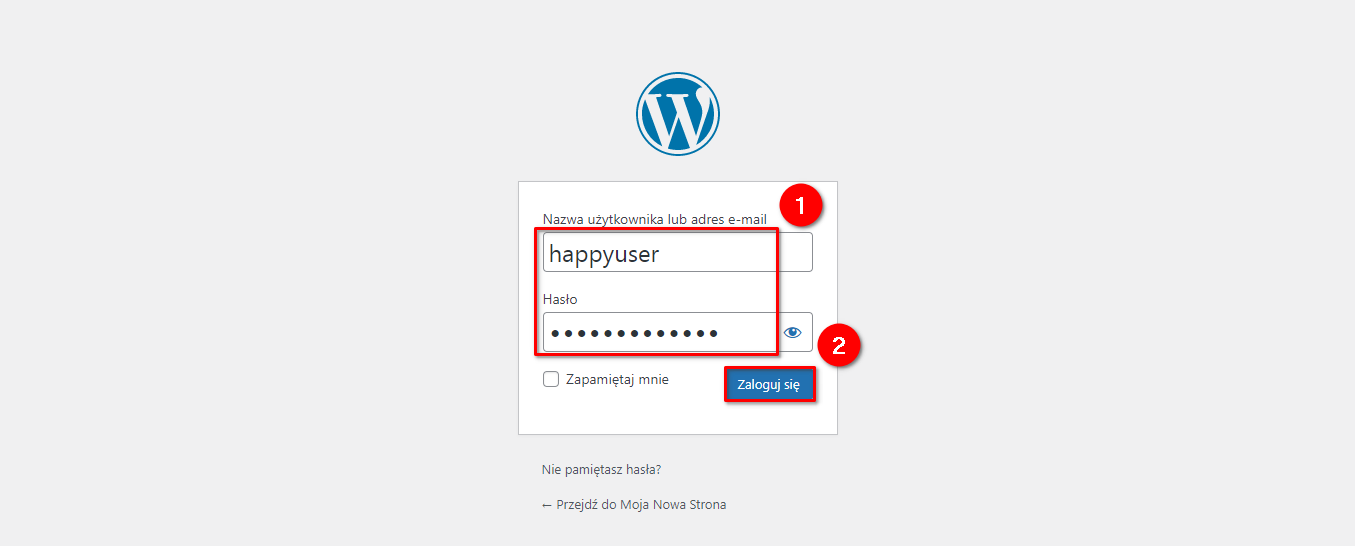
Przejdź do sekcji Aktualizacje (1) w panelu administratora WordPress i kliknij przycisk „Aktualizuj teraz” (2).
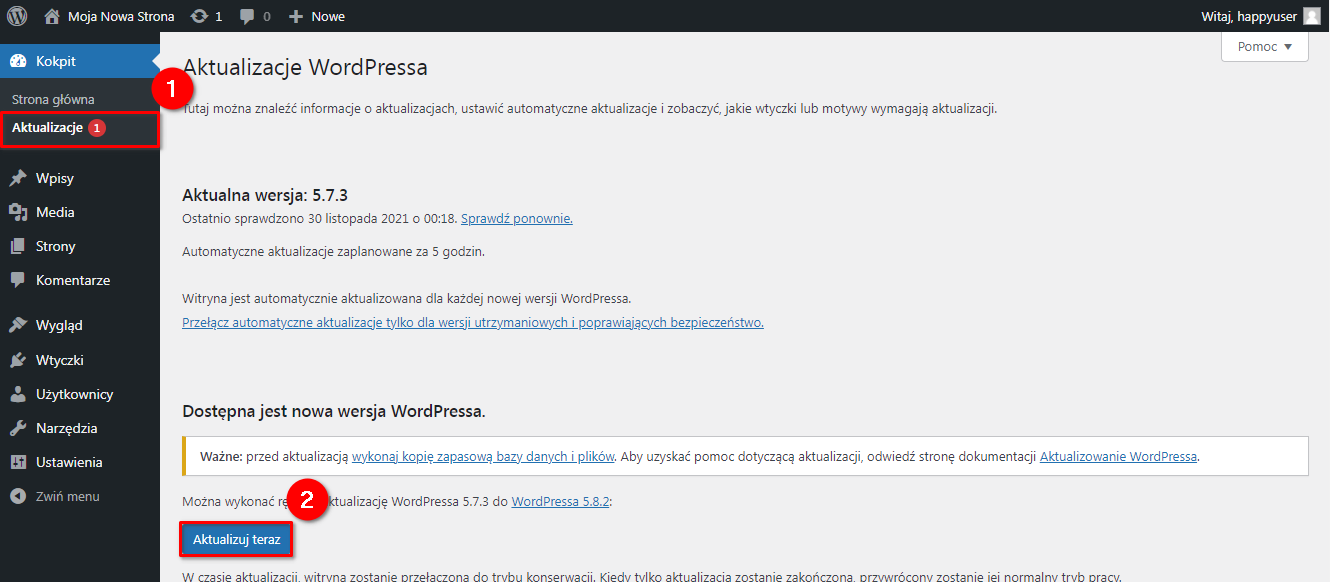
Jeśli chcesz zaktualizować WordPressa ręcznie, pobierz najnowszy plik WordPress i rozpakuj go na swoim komputerze.
Przejdź do panelu administratora WordPress i wprowadź dane do logowania (1), tj. nazwę użytkownika lub adres email oraz hasło, które zostały ustawione podczas instalacji WordPressa, a następnie kliknij przycisk „Zaloguj się” (2). Aby dowiedzieć się, jak uzyskać dostęp do panelu administratora WordPress, zajrzyj do tego artykułu.
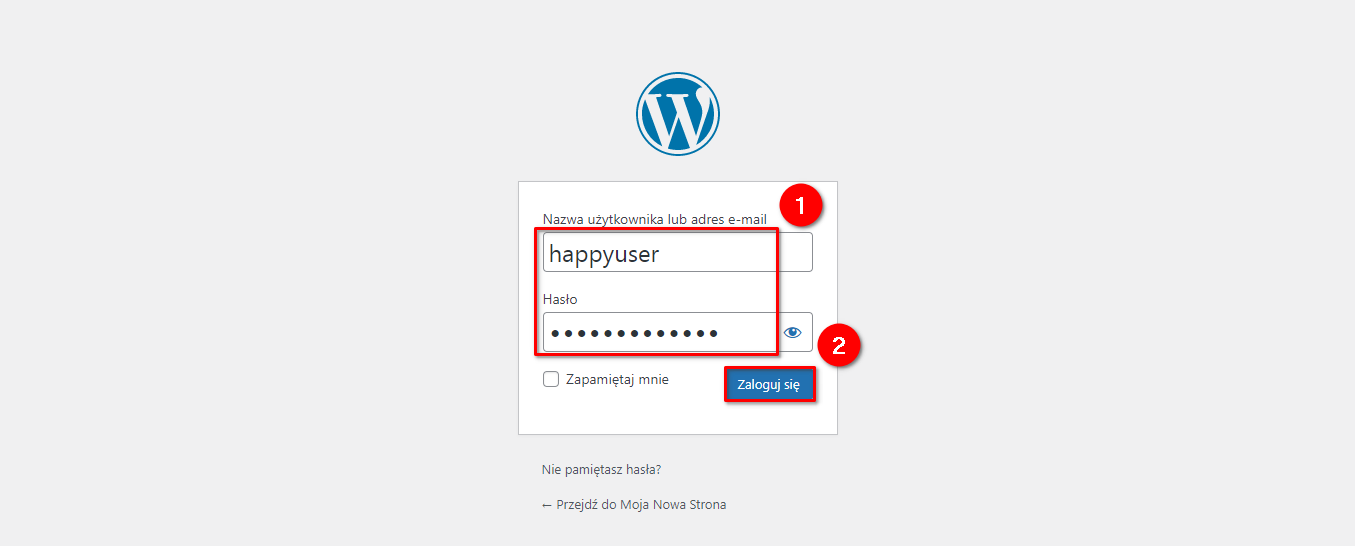
Przejdź do sekcji „Zainstalowane wtyczki” (1) w panelu administratora WordPress i wyłącz (2) wszystkie wtyczki.
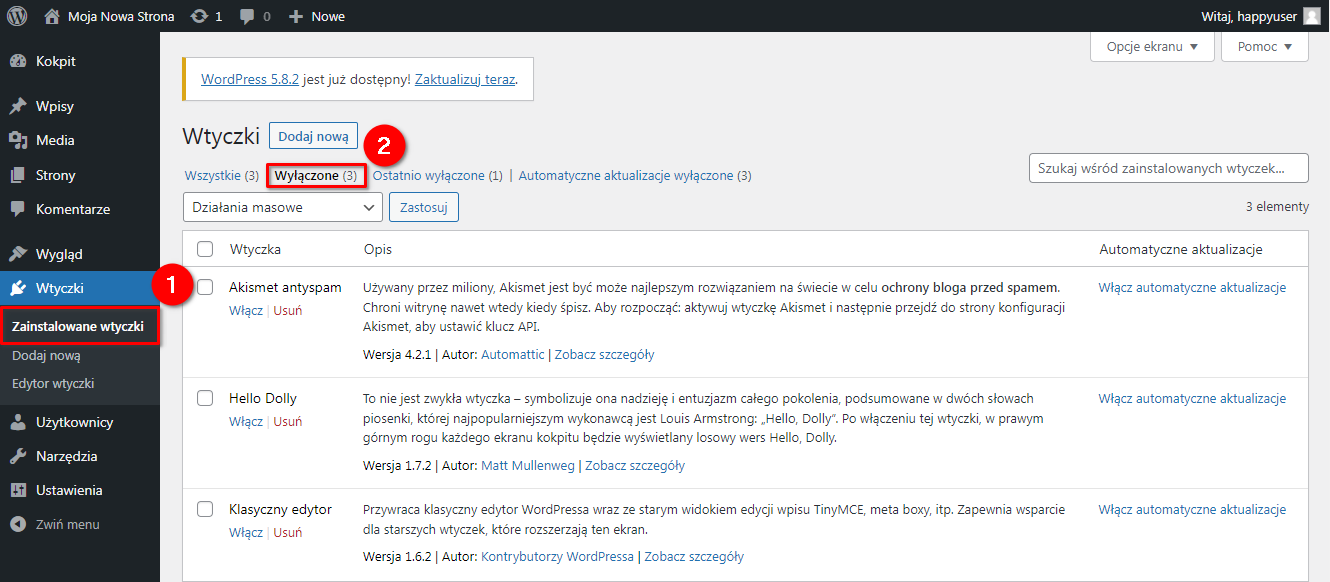
Zaloguj się na swoje konto FTP i usuń katalogi "wp-includes" i "wp-admin" (1). Aby dowiedzieć się, jak zalogować się na swoje konto FTP, zajrzyj do tego artykułu.
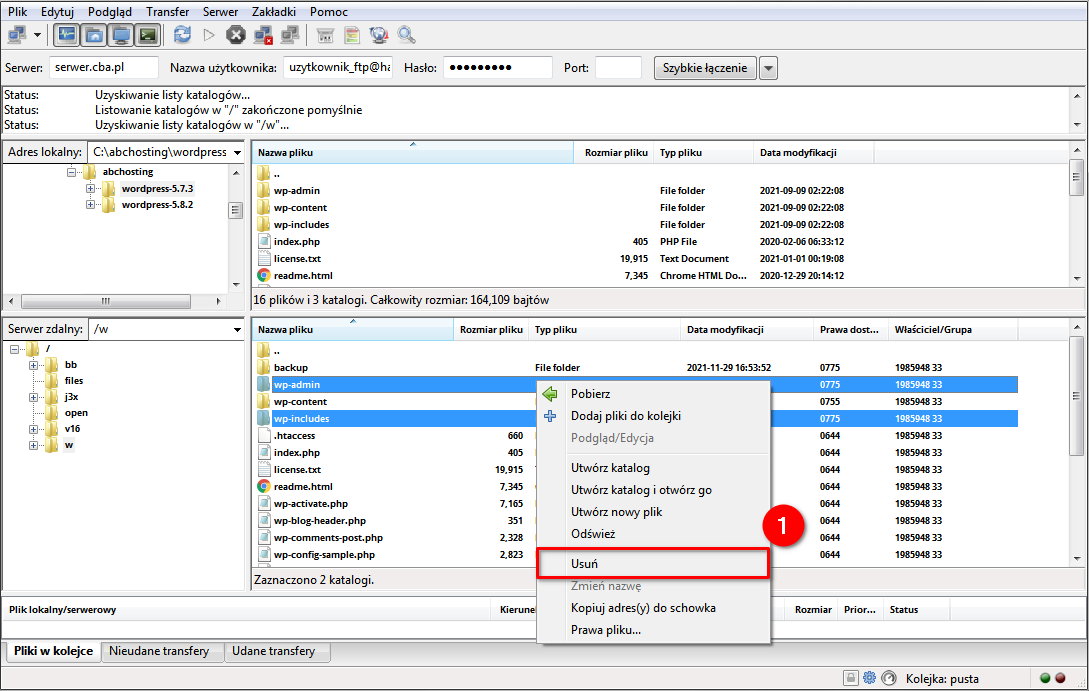
Wyślij nowe katalogi „wp-includes” i „wp-admin” (1) na swoje konto FTP.
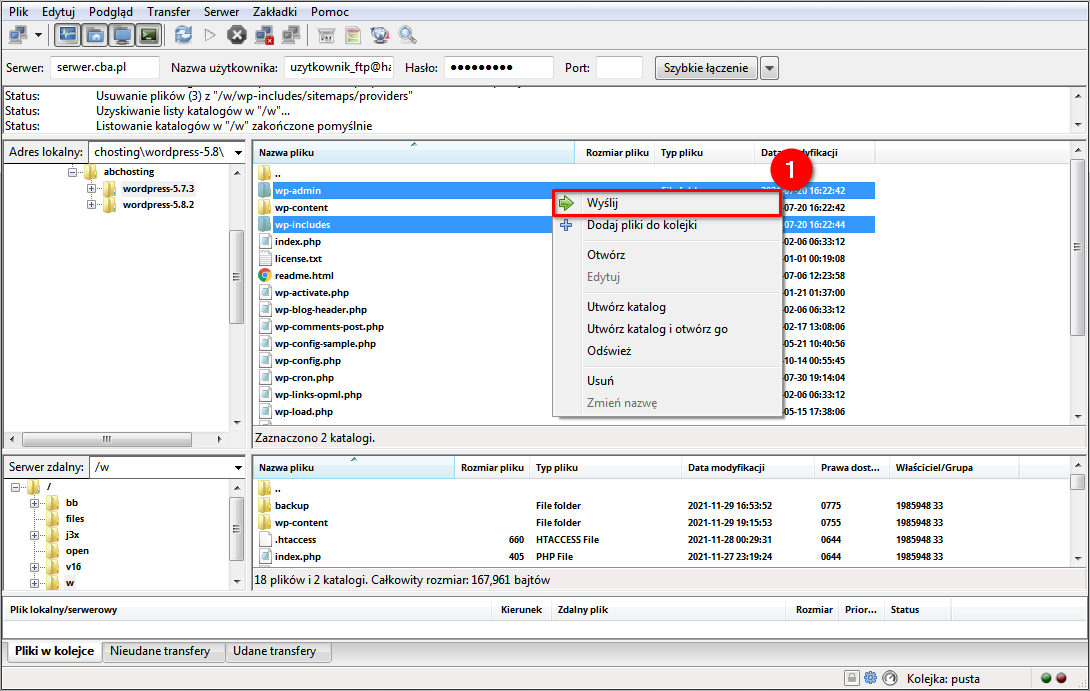
Wyślij pliki z nowego folderu „wp-content” do istniejącego folderu „wp-content” (1), zastępując istniejące pliki. Nie usuwaj istniejącego folderu „wp-content” ani żadnych plików czy folderów z istniejącego katalogu „wp-content”, z pominięciem nadpisanych plików. Zachowaj ostrożność podczas kopiowania plików z katalogu „wp-content”. Upewnij się, że kopiujesz tylko pliki z tego katalogu, zamiast zastępować cały katalog "wp-content".
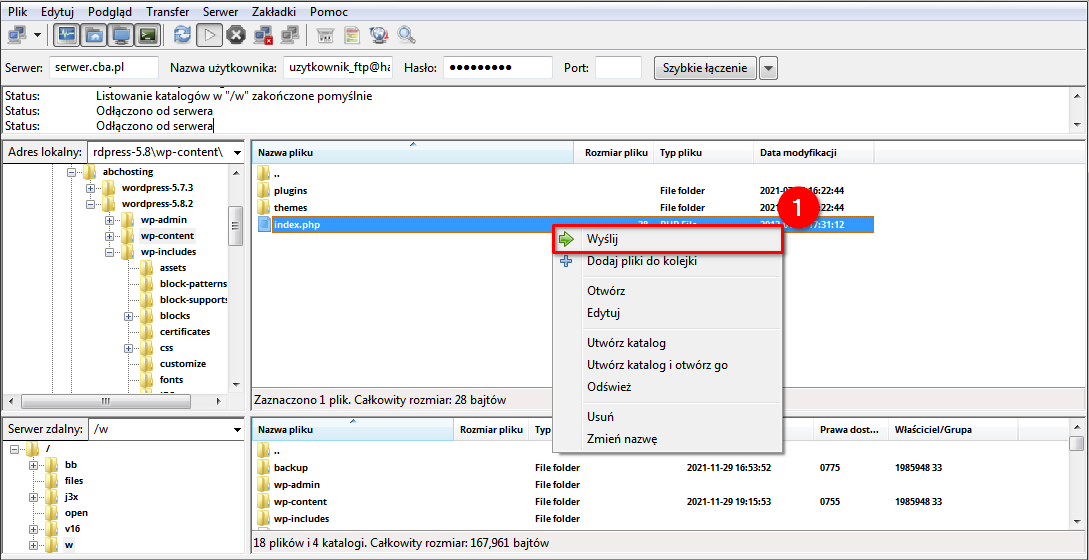
Wyślij wszystkie pliki z głównego katalogu nowej wersji do istniejącego katalogu (1). Na przykład "index.php", "wp-login.php", itd. Zrób to samo dla pozostałych katalogów i podkatalogów. Tak jak to zostało wcześniej wyjaśnione, postępuj ostrożnie z katalogiem „wp-content”.
Opcjonalnie sprawdź nowy plik „wp-config-sample.php”, aby zobaczyć, czy dodano tam coś nowego, co możesz chcieć dołączyć do pliku „wp-config.php”.
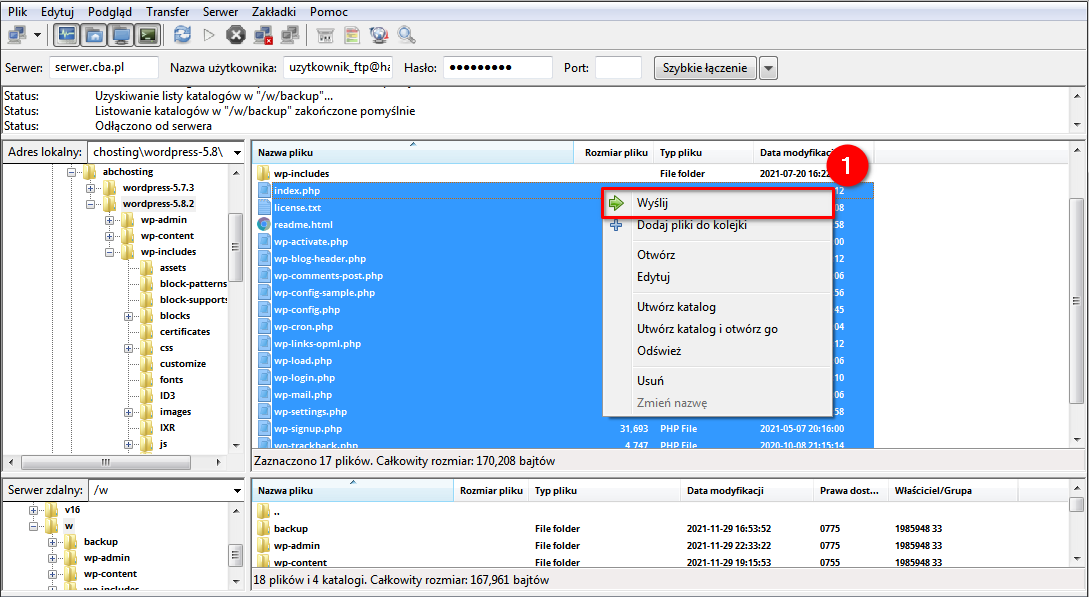
Przejdź do panelu administratora WordPress, możesz zostać poproszony o ponowne zalogowanie się. Jeśli konieczna jest aktualizacja bazy danych, WordPress poda link z dalszymi instrukcjami. Po zakończeniu aktualizacji przejdź do sekcji „Aktualizacje” (1) i sprawdź aktualną wersję (2).
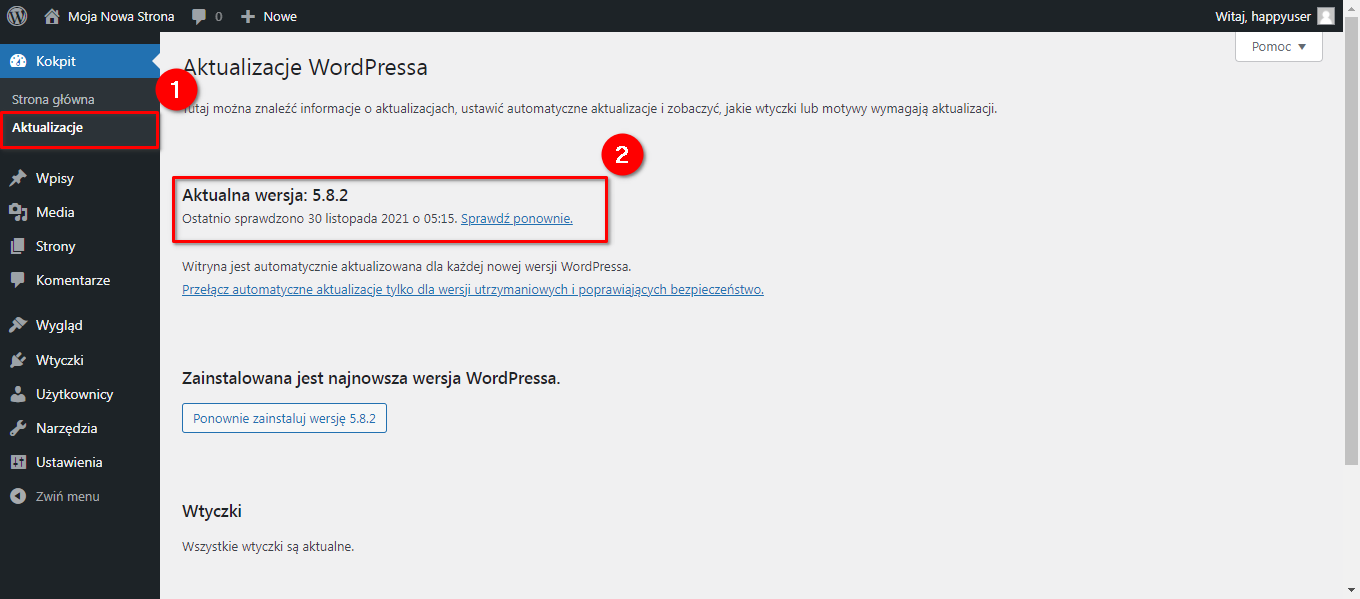
Przejdź do sekcji „Zainstalowane wtyczki” (1) w panelu administratora WordPress i włącz (2) wszystkie swoje wtyczki.
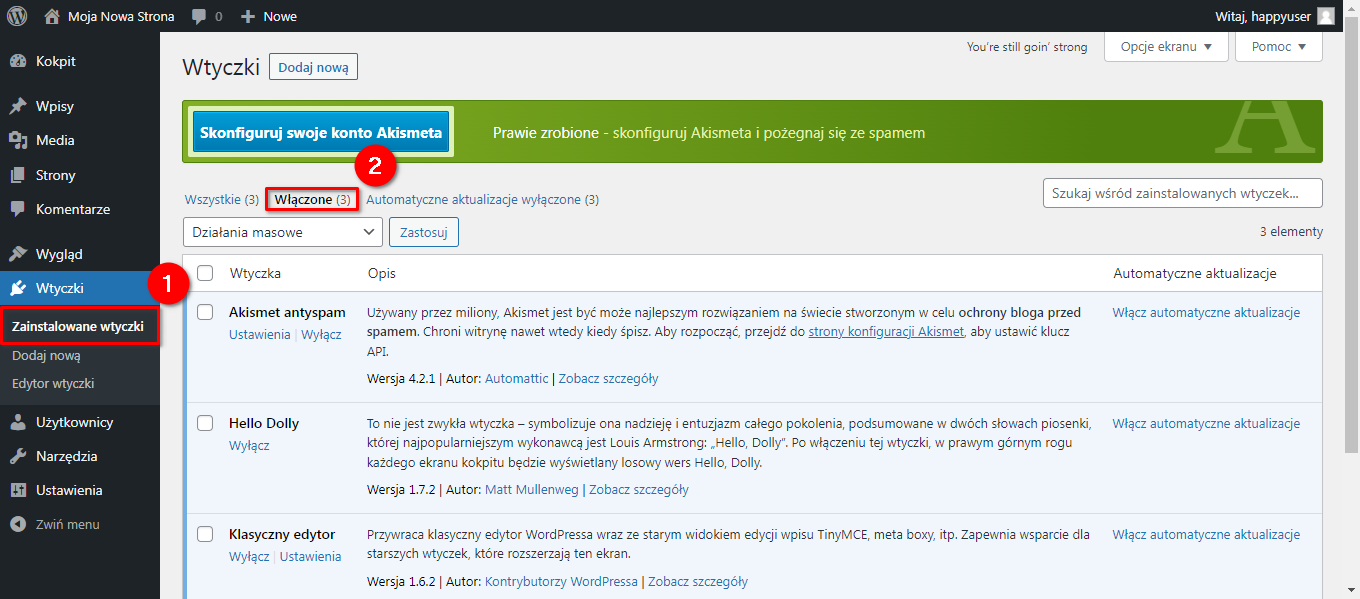
 Hosting zabezpieczony przez oprogramowanie Avast
Hosting zabezpieczony przez oprogramowanie Avast